softwarematerial
De Debugger
Activiteit: Kennismaken met de debugger van Visual Studio
Inleiding
Bij softwareontwikkeling nemen testen en fouten herstellen meer tijd in beslag dan het daadwerkelijk code schrijven. Met een debugger kun je geen fouten opsporen maar alleen lokaliseren. Een debugger bestaat uit een verzameling tools waarmee je breakpoints (stoppunten) kunt zetten, en waarmee je stepping (stap voor stap uitvoeren) kunt toepassen. Tevens kun je variabelen inspecteren en kun je de call stack en nog veel meer aspecten bekijken.
kjhsdfkjhsdfkjhsdf
kjhdfkjehskfg
![[debugger_breakpoint.png]]
Opdracht
In deze tutorial ga je een aantal mogelijkheden van de debugger onderzoeken. Maak een Console Application project aan. Noem het project “Debuggen”.
DEBUG TOOLBAR
Open in Visual Studio het menu View > Toolbars. Je krijgt dan alle toolbars die beschikbaar zijn voor de gebruiker te zien. Zorg dat Debug aangevinkt is. Dan krijg je de onderstaande toolbar.

Het drop-down menu naast de Breakpoints-knop bevat de mogelijkheid om meer of minder buttons zichtbaar te laten zijn in de toolbar. Vink bijvoorbeeld “Show/Hide Thread ” uit.
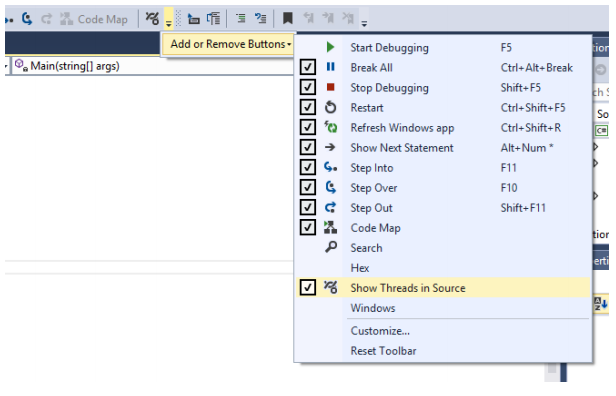
Zoals je ziet zijn ook de sneltoetsen in dit menu weergegeven. Dubbelklik in de Solution Explorer van Visual Studio op “Program.cs” om dit bestand te openen. Je ziet dan de code van de class “Program” in de editor.
Type de onderstaande code in de “Main”-method (tussen de accolades)
string[] namen = { "naam1", "naam2","naam3", "naam4", "naam5", "naam6" };
foreach (string naam in namen)
Console.WriteLine(naam);
Console.ReadLine();
Wat gebeurt er als deze code wordt uitgevoerd? Beschrijf het voordat je het programma uitvoert.
Een druk op de Start-knop heeft hetzelfde effect als F5. De applicatie runt na een eventuele build.
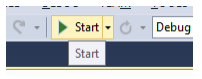
Stop Debugging stopt de debugger met runnen en gaat terug naar de ontwerpomgeving.
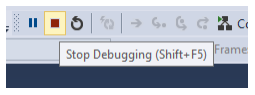
Restart is de herstart van de debugger vanaf het begin, alle variabelen worden gereset.
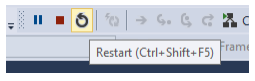
Ga met de cursor op de regel Console.WriteLine(naam); staan en druk op F9. Je ziet nu een BreakPoint in de kantlijn verschijnen (Het rode bolletje).
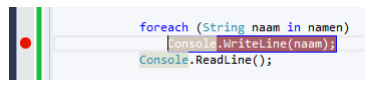
Als je nu het programma runt pauzeert het bij het BreakPoint. Deze regel wordt nog niet uitgevoerd. Je ziet dat de regel nu geel is gekleurd en een gele pijl wijst naar de regel die nog niet uitgevoerd is.
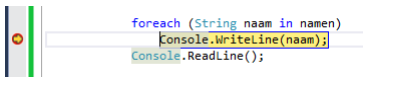
Step Into laat regel voor regel door de code stappen. Dit betekent dat je ook in een methode kunt gaan die worden aangeroepen.
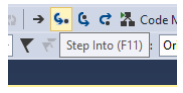
Stap met F11 door deze code heen. In het Command Window zie je het resultaat hiervan weergegeven.
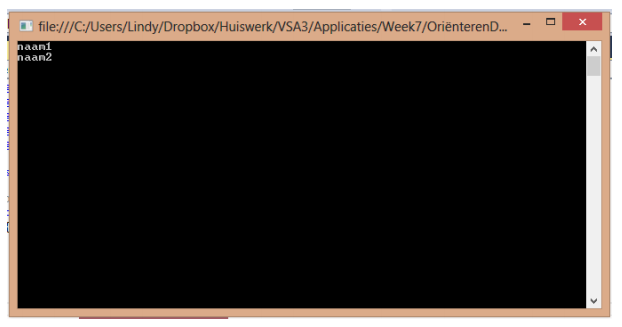
Step Over laat je ook stap voor stap door de code lopen maar gaat niet de methodes in. Dat is handig als je alleen het resultaat van een methode wilt zien. Dat kan is onze code niet bekeken worden, we roepen namelijk geen andere methode aan.
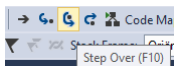
Step Out is handig als je niet langer door een methode wilt lopen. Dat heb je nodig als je in een systeemfunctie bent beland. Maar ook als je gewoon snel naar het volgende statement wilt kun je deze knop gebruiken.
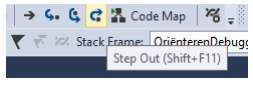
Continue is handig als je tijdens het debuggen gezien hebt wat je moet zien. Dus als je al gezien hebt dat het goed gaat. Als je op Continue klikt gaat de debugger naar het volgende breakpoint of naar het einde van het programma als er geen breakpoint meer is.
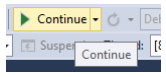
Breakpoints
BreakPoints zijn erg belangrijk bij debuggen. Je kunt een BreakPoint ook zetten door éénmaal op de grijze verticale balk aan de linkerkant van je scherm te klikken.
BreakPoints opent het BreakPoint Window en integreert het samen met andere windows onderaan in de Visual Studio omgeving. Dit window bevat informatie over alle BreakPoints die op dit moment zijn gezet.
Zet in je programma ook nog een BreakPoint op methodenaam “Main” en bekijk het BreakPoints Window.
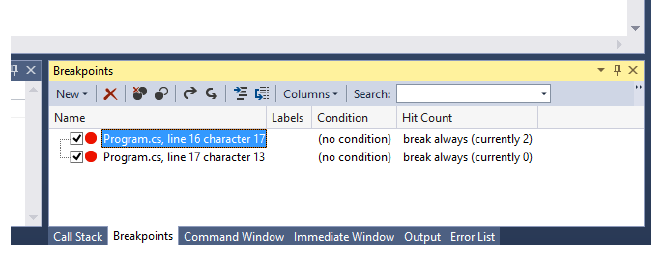
In het BreakPoints Window zie je dan weergegeven waar het breakpoint in je code staat.
MENU DEBUG
Het Visual Studio Debugmenu bevat alle bovenstaande selecties voor degene die liever met menu’s werken dan met toolbars.
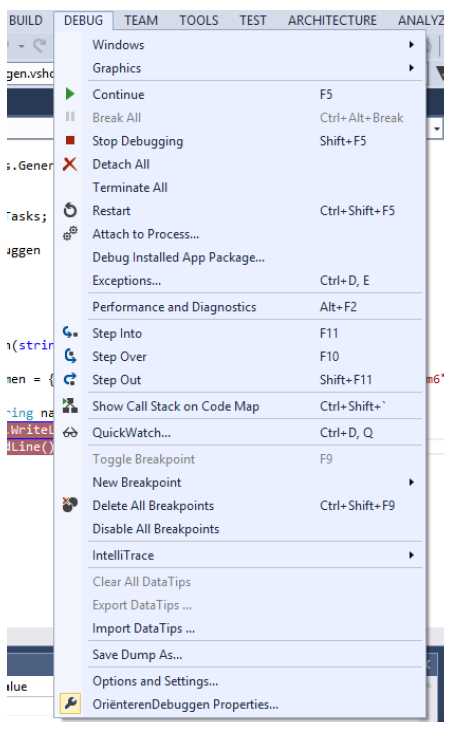
WATCH WINDOWS
Er is een aantal vensters tot je beschikking om de variabelen van het programma te bekijken. Tot nu toe zagen we het BreakPoints Window onderaan in de IDE weergegeven. Met het pijltje naast het icoon van de BreakPoints in de toolbar krijg een dropdownmenu met andere mogelijkheden.
Maar ook komt dit menu als je kiest voor Windows onder Debug.
Let op, je krijgt alleen alle mogelijkheden te zien als je bij een breakpoint staat.
Er zijn verschillende soorten vensters zoals Autos, Local, etc.
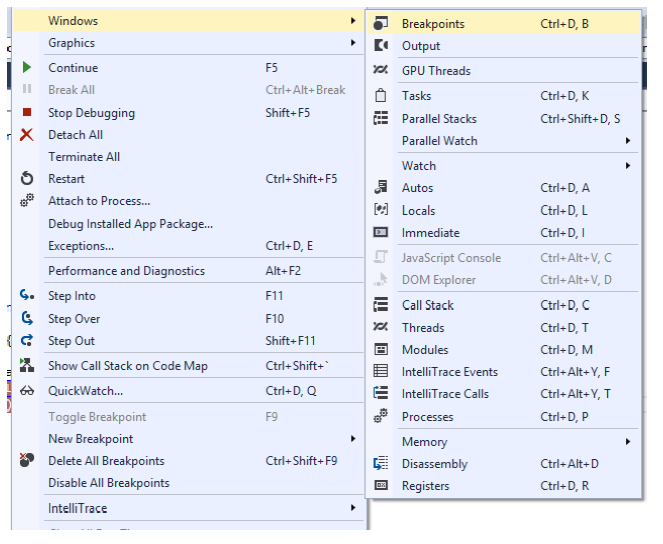
Als je programma pauzeert bij een BreakPoint kun je via zo’n venster bijvoorbeeld de waarden van het huidige object of variabelen inspecteren. Een mooie optie is ook de muis hover, als je over de variabele schuift met de cursor krijg je via een ToolTip ook de informatie van de variabele te zien.
LOCALS
Dit scherm laat automatisch de lijst van variabelen zien die binnen de scope van een methode vallen.
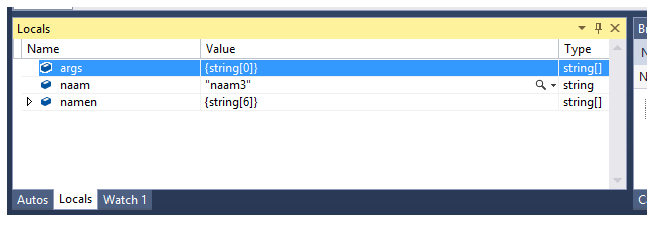
Wat gebeurt er als je de Hex knop van de Debugtoolbar indrukt?
AUTOS
In dit venster worden de variabelen weergeven waar de debugger staat en de variabelen in het statement wat ervoor staat.
WATCH
In dit venster kun je zelf variabelen toevoegen die je wilt bekijken. Dit doe je door met je rechter muisknop te klikken op de variabele en dan “Add To Watch” te kiezen. Je kunt de variabelen ook naar het venster slepen.
Om dit uit te proberen moet er wat code worden toegevoegd aan je programma. Vervang de regel Console.ReadLine(); in de Main–methode door:
int temp = 4;
for (int i = 0; i < 10; i++)
{
if (i > 5)
temp = 5;
Console.WriteLine(temp);
}
Console.ReadLine();
Wat gebeurt er als deze code wordt uitgevoerd? Beschrijf het voordat je het programma runt.
Voeg de variabele temp toe aan het Watch scherm en volg de waarde van deze variabele terwijl je door de code heenloopt met de stepfunctie.
CALL STACK
Call Stack informatie kan belangrijk zijn om te achterhalen hoe een programma in een bepaald stuk van de code terecht kwam.
Als je meerdere methodes aangeroepen hebt en je wilt zien of de geneste methoden wel worden aangeroepen dan is de Call Stack nodig.
Zet de onderstaande code in het programma buiten de Main-methode. Snap je hoe deze code werkt?
public static void Methode1()
{
Console.WriteLine("Dit is methode1");
Methode2();
}
public static void Methode2()
{
Console.WriteLine("Dit is methode2");
Methode3();
}
public static void Methode3()
{
Console.WriteLine("En dit is methode3");
Console.ReadLine();
}
Vervang alle code in Main–methode (dus tussen de accolade) door een aanroep van Methode1. Dus door de code Methode1();
Je hebt nu geneste methodenaanroepen gemaakt. Methode1 wordt aangeroepen in de Main-methode. Dan roept Methode1 na een WriteLine-statement Methode2 aan. De Methode2 roept op zijn beurt na een WriteLine-statement Methode3 aan. Methode3 heeft eerst een WriteLine-statement en wacht dan tot dat er een toets wordt in gedrukt.
De Call Stack laat tot een BreakPoint de nesting zien. Zet een BreakPoint bij de aanroep van Methode1 en loop met de debugger door de code en bekijk hoe de Call Stack de aanroepen laat zien.
Als je in de Call Stack op een rij klikt, zie je in de code de bijbehorende code groen kleuren.
Wen je zelf eraan om gebruik te maken van de debugger. Op de duur kost het minder tijd om fouten op te sporen.
Verder in .NET6
- Debugging in .NET 6 / nov2021: behoorlijk zinvolle tips over hoe je moet debuggen in Visual Studio. Zeker nuttig, want als ontwikkelaar ben je aanzienlijk meer tijd kwijt met het opsporen en oplossen van fouten dan met het schrijven ervan :^) Als je skipped naar 9:00 ofzo, kun je het hele voorstelrondje van de presentatoren overslaan en meteen de diepte in. De audio is af en toe een beetje brak, maar de tips zijn top-notch.
Versies:
- 20211129 Tip van Ruben
- 20150601 Marcel Veldhuijzen (KAL, week 5, OIS11)
- 20150125 Marcel Veldhuijzen (Canvas)
- 20140218 Bas Michielsen 2012